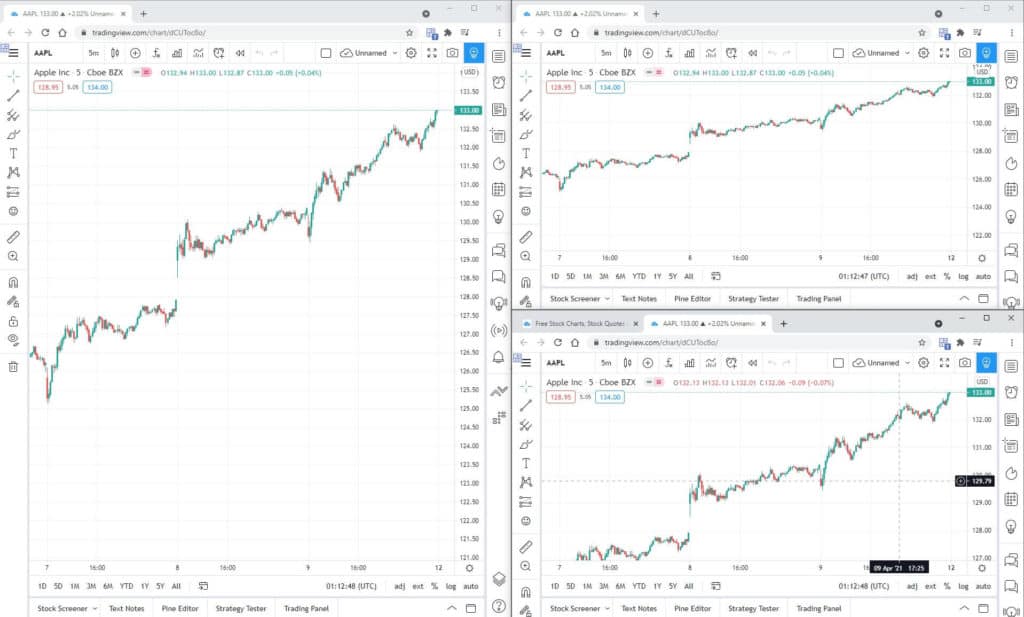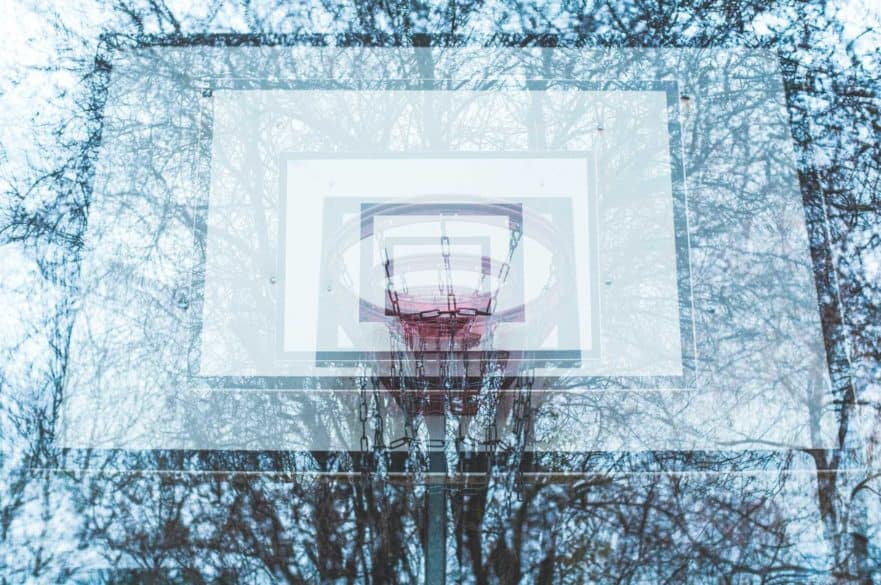Affiliate Disclaimer: "TradaMaker is supported by its readers. Please assume all links are affiliate links. If you purchase something from one of our links we make a small commission from Amazon or other partners. It helps us pay for the running of this website. Thank you!"
In this post I will provide step by step instructions for how use TradingView multiple charts layouts.
TradingView offers a huge range of easy to use and manipulate multi chart tradingview display options. To access the TradingView multiple charts option you will need an upgraded account. To get the most out of the multi chart function consider upgrading to the Pro+ plan. This plan offers 4 charts in one layout.
If you signup for an annual Pro, Pro+ or Premium TradingView membership using the link. New users are eligible to get up to $30 towards your new yearly plan. Monthly plans are eligible for $10 towards the new plan.
In this post I will provide detailed instructions how to use TradingView multiple charts feature.
Table of Contents
How many TradingView charts can be added to a layout?
If you what to add one than a single chart to a TradingView layout then one of the upgraded subscription is required.
TradingView offers 3 paid subscription options: Pro, Pro+ and Premium.
The Pro plan allows to 2 chart in one layout, the Pro+ plan offers 4 charts in one layout and Premium allows 8 charts in a single layout.
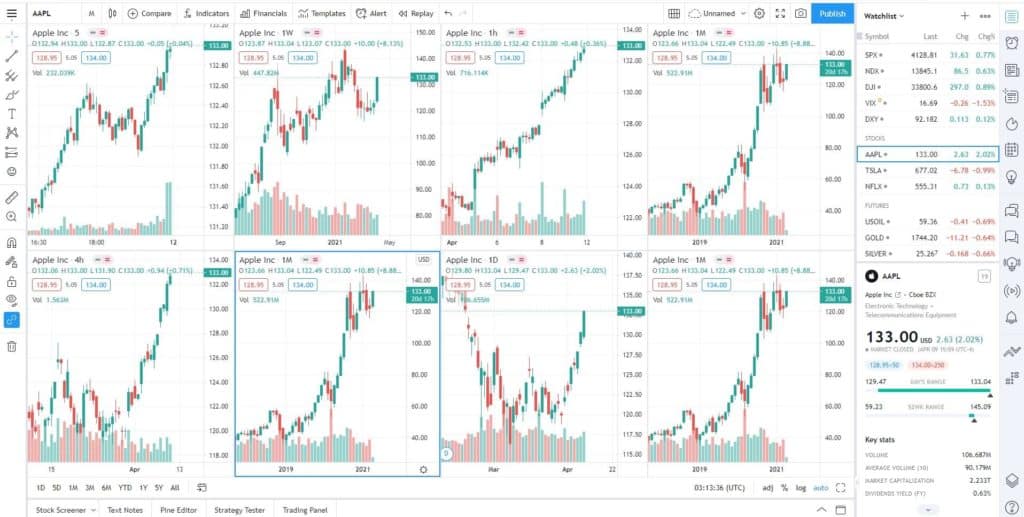
To find out more about these Tradingview subscription options and the other features that they offer click the link.
Types of multiple charts TradingView layouts?
Tradingview offers 21 multi chart tradingview layout options. From a single chart on one layout up to 8 charts on one layout. Beyond a standard grid of equal sized windows. TradingView allows uses to choose from a selection of other layout compositions.
The chart composition options available on Tradingview are displayed below. Composition types are grouped by the number of charts in one layout.
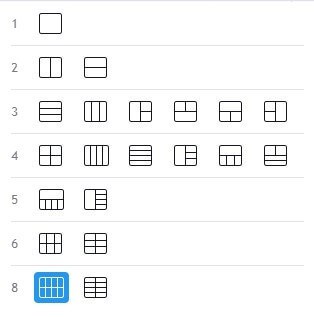
How do I add multiple charts in TradingView?
To add multiple charts to a single layout first a TradingView paid subscription is required. If you don’t already have a paid subscription you’ll need to upgrade.
If you signup for an annual Pro, Pro+ or Premium TradingView membership using the link. New users are eligible to get up to $30 towards your new yearly plan. Monthly plans are eligible for $10 towards the new plan.
Once you have signed up for the paid subscription of your choice. You’ll be able to access the multi chart TradingView function.
To add multiple charts to a single layout follow these step by step instructions:
Step 1: Navigate to the TradingView top bar menu and find the ‘Select layout’ icon.

Step 2: In the dropdown menu select the chart layout composition of your choice.
If you have the Pro subscription 1 and 2 chart layouts appear, Pro+ 1,2,3 and 4 chart layouts appear available. If you have the premium subscription all the chart layout compositions will show as available.
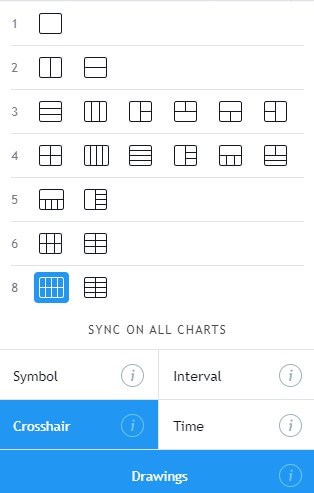
Below is an example of a sample chart layout composition. As you can see this is a really great way of presenting multiple charts. Its clean, clear, well organized and really simple to build.
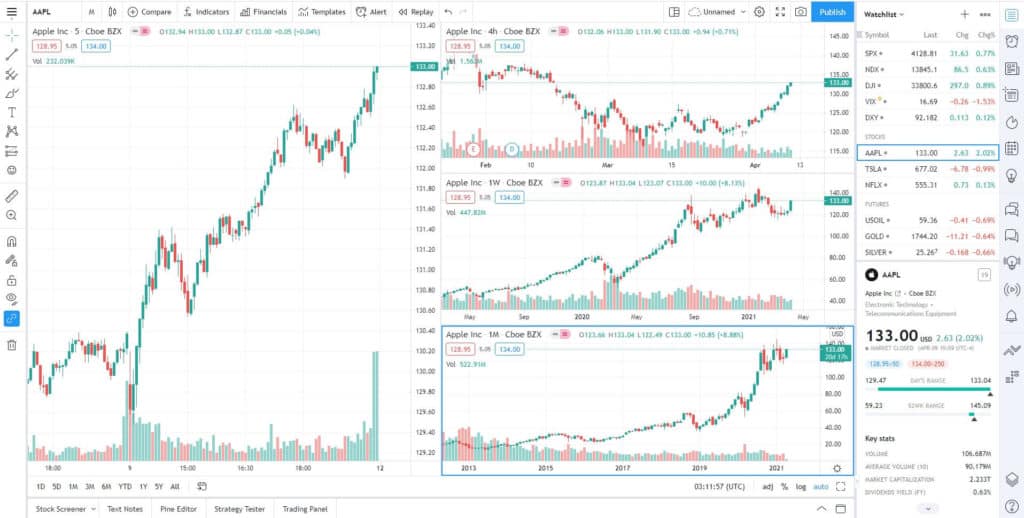
Changing TradingView multiple charts parameters
Once you’ve decided on your preferred chart layout. Its possible to change the individual chart parameters. Any chart setting can be customized for you own needs as you would any chart.
To change an individual chart parameter. First, highlight the chart you want to change. The chart will appear with a blue highlight box around it. As long as that chart remains highlighted any parameter changes (for example changing timeframe, adding indicators etc) you make within the layout interface will apply to that chart only.
Note: I do notice that when you have multiple charts in the one layout. Adding indicators to any chart can take a minute to load.
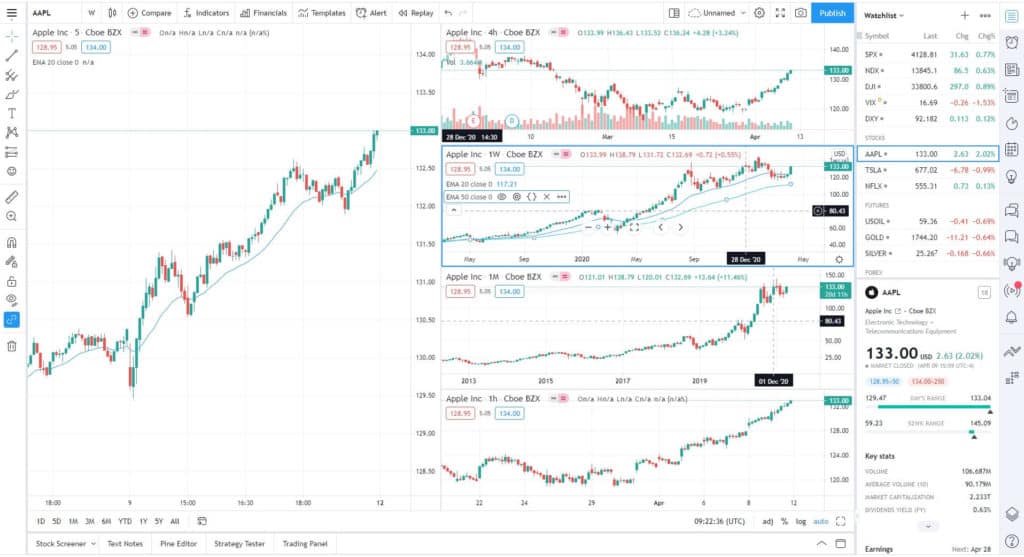
As you can see from the example above using TradingView multiple charts functions produces a beautifully chart setup. Its well organized still easy to read despite multiple charts.
How to save a multiple charts tradingview layout?
Once you have built your multiple chart layout you want to save it so that it can be retrieved when you next load your charts.
To save a TradingView layout:
Step 1: Go to the chart interface top menu bar and select the ‘Manage Chart layouts’ dropdown menu.
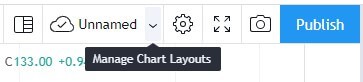
Step 2: In the dropdown menu, select ‘Rename’.
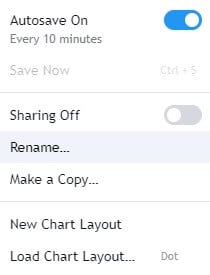
Step 3: Give your new layout a name and ‘Save’.
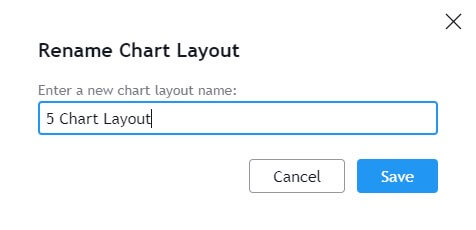
Your new layout is now saved.
To retrieve this layout:
Go to ‘Manage Chart layouts’ > ‘Load Chart Layout’
In the ‘Load layout’ window select the chart layout you want to load. Your selected layout will load immediately.
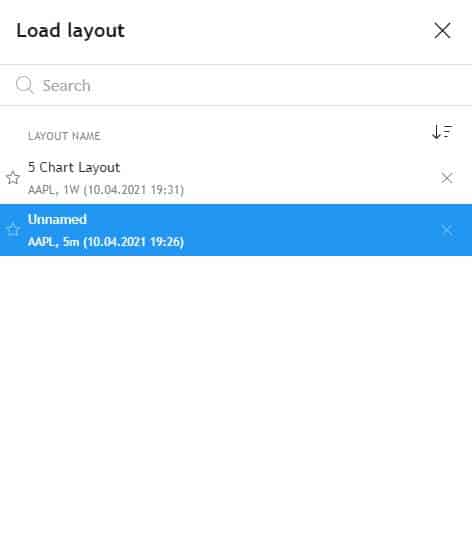
How to use Multi chart TradingView sync?
‘Sync on all charts’ is another really nice usability feature recently introduced by TradingView.
TradingView offers several syncing features for multi chart layouts. TradingViews syncing features is located in the ‘Select layout’ icon in the chart interface top menu.

Sync on all charts options include: Symbol, interval, crosshair, time and drawings.
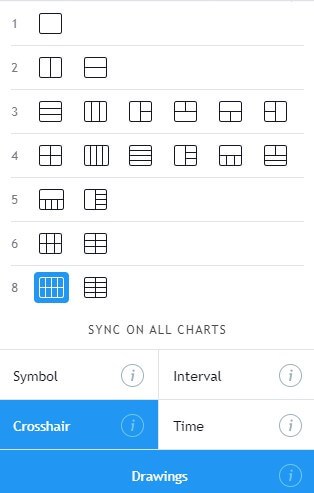
Sync on all charts allows users to synchronize one or all of these parameters.
The feature allows users to simultaneously interact with all charts in the one layout.
To Sync any parameter simply select and ensure it is highlighted blue. Below is a brief summary of what sync each of these parameters does:
Symbol – Sync’s all charts in the chart layout to the same ticker symbol or instrument. For example if you change the ticker symbol of one chart. All charts change to that symbol (See chart image below).
Interval – Sync’s all charts in the chart layout to the same timeframe interval (See chart image below).
Crosshair – Sync’s chart crosshair to all charts in the layout. Displays crosshair location on all charts (See chart image below).
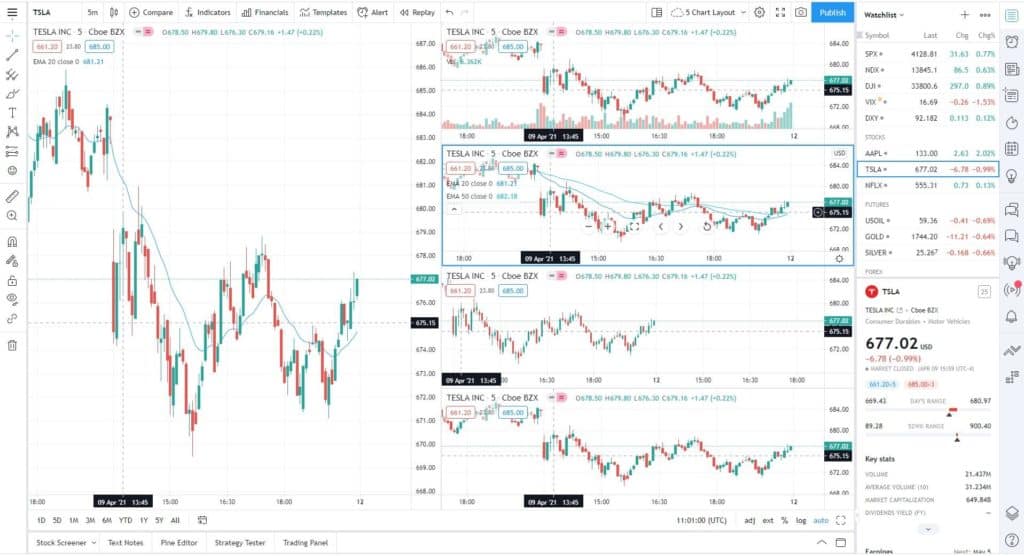
Time – When click on a single chart all other charts get scrolled to display that same position on all charts.
Drawings – Sync’s chart drawing tools to all charts in the layout. Displays drawings on all charts (See chart image below).
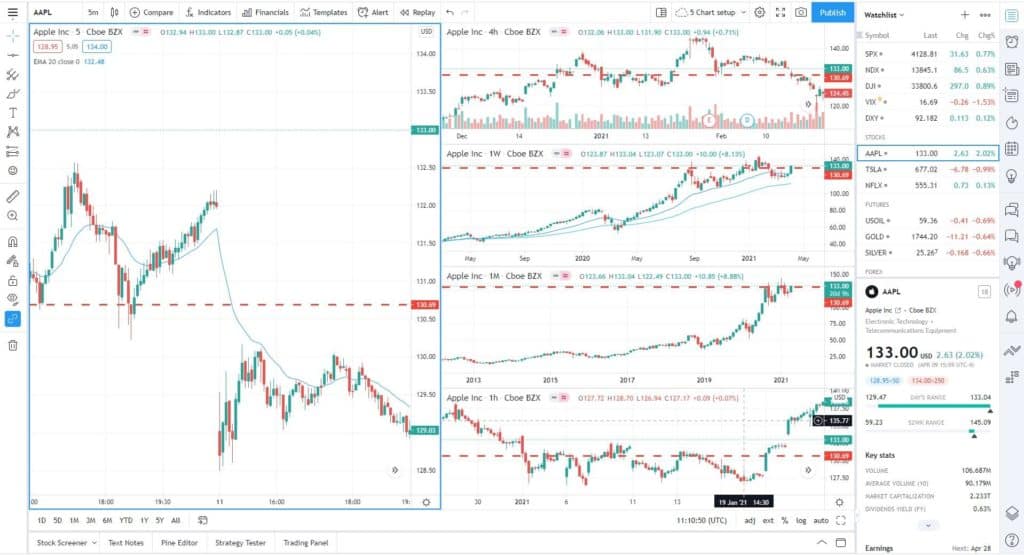
How to get tradingview multiple charts free
If you have the tradingview free version but still want to have some multichart capability. It’s possible to build a multi chart screen layout without an upgraded plan.
In this section I will offer two alternative methods for building a multi chart tradingview layout:
Method 1: Use Keyboard short cuts and drag and drop windows into position.
Method 2: Using Chrome extension
Setting up a multi chart layout using either of these methods does NOT allow all the features available with an upgraded tradingview subscription. Things like syncing drawings, time, intervals etc. Both these methods are bit clumsy in my opinion, nor as professional and layout can’t be saved. Its also inconvenient to have to setup your workspace every time you start your machine up. If you are serious about your trading. Then you really want to get an upgraded tradingview subscription.
If you signup for an annual Pro, Pro+ or Premium TradingView membership using the link. New users are eligible to get up to $30 towards your new yearly plan. Monthly plans are eligible for $10 towards the new plan.
Method 1: Multi chart tradingview using Keyboard short cuts and browser window drag and drop
Build a 2 chart TradingView layout
The following method uses Google Chrome with windows 10:
Step 1: In a TradingView compatible internet browser open a TradingView full screen chart.
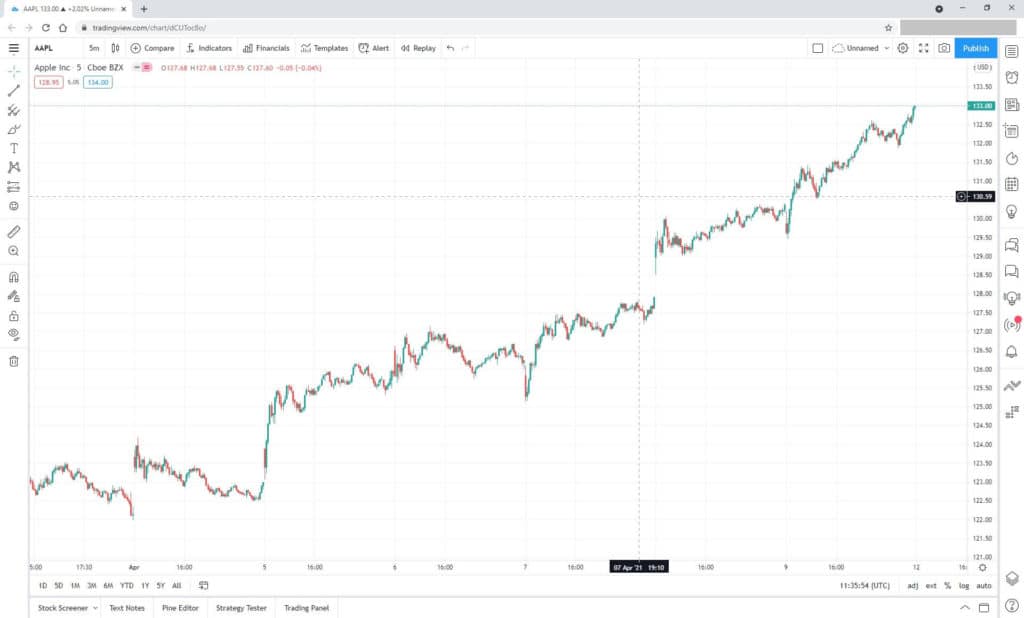
Step 2: Right click on the browser tab. In the drop down menu select duplicate. A second duplicate tab with be created.
Step 3: Ensure the browser window is selected. Then hold down the ‘WIN’ key + Left arrow key (or Right arrow key). Your browser window will resize to half your screen width and position itself on the side of the screen.
Step 4: Drag one tab away from the first and split the tabs into separate browsers windows.
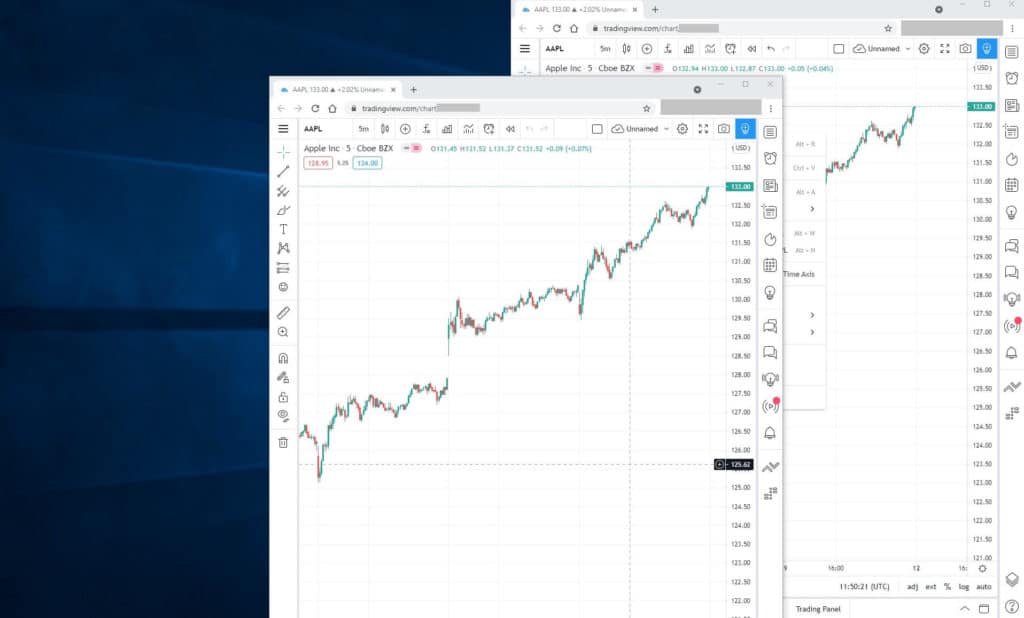
Step 5: repeat step 2 above. This time Hold WIN + Right arrow (or Left arrow).
You now have two chart side by side layout.
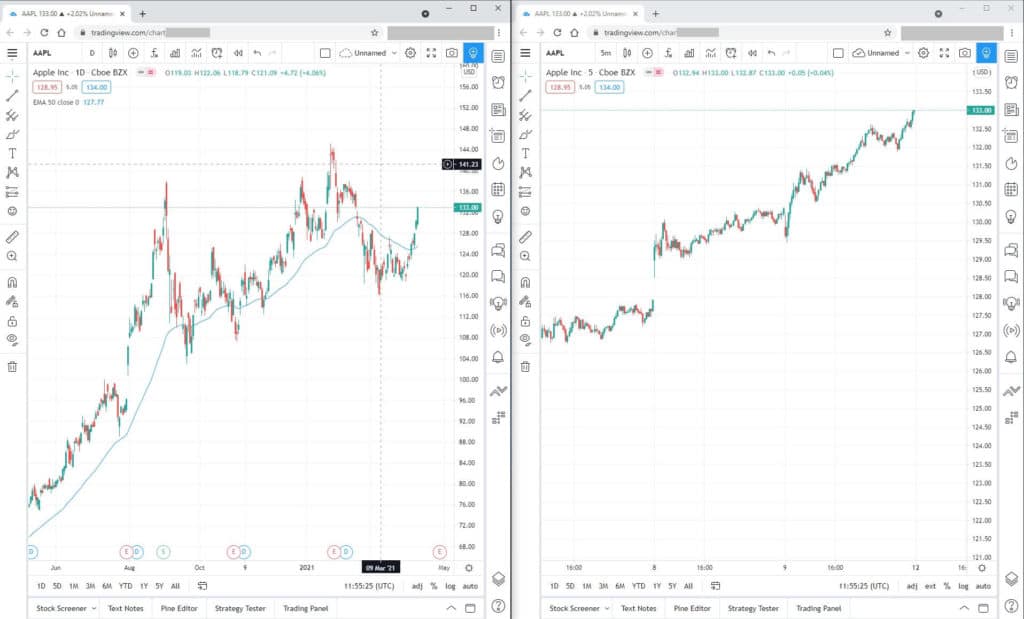
Build a 4 chart TradingView layout
The following method uses Google Chrome with windows 10:
Step 1: In a TradingView compatible internet browser open a TradingView full screen chart.
Step 2: Right click on the browser tab. In the drop down menu select duplicate. A second duplicate tab with be created. Do this two more times to create four duplicate tabs.
Step 3: Drag tab tab away from the rest and split the tabs into separate browsers windows.
Step 4: Drag this window to a corner of your screen. Locate your curser arrow in the very corner of your screen. A circle should flash and a resized window outline appear (see image below). Drop the browser window. It will resize to a quarter of your screen.
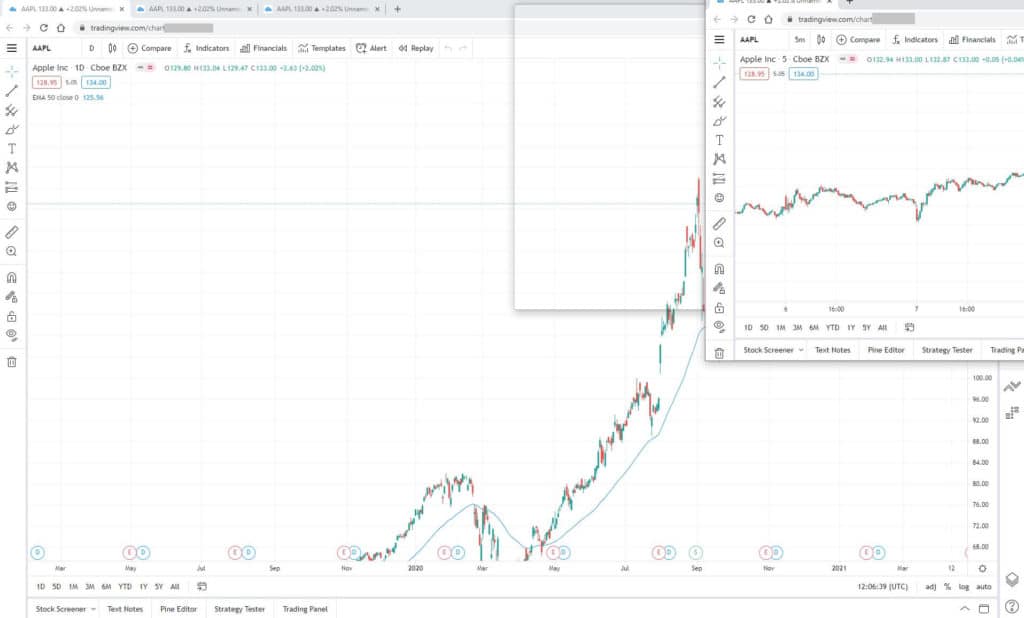
Step 5: Repeat step 4 for each corner of your screen until you have a four chart screen layout.
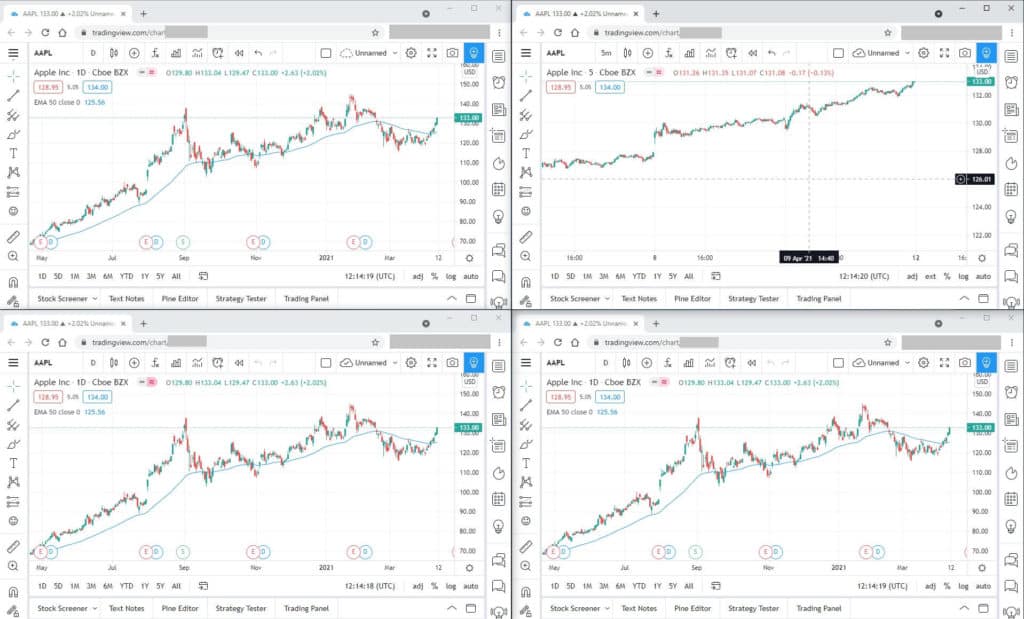
Method 2: Multi chart tradingview using chrome extension
Build a multi chart TradingView layout using Chrome extension Tile Tab WE
Step 1: In Google Chrome web browser. Go to Chrome Webstore.
Step 2: Search for ‘Tile Tabs WE’ in the search bar.
Step 3: Click on ‘Add to Chrome’. The extension will be added to your Chrome browser and appear in the top right hand corner extension menu.
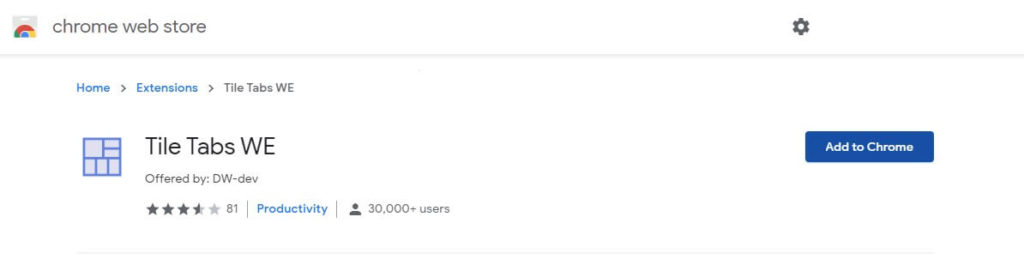
Step 4: open a TradingView single chart in your chrome browser and create a duplicate window (Right click on the window tab. In the drop down window select duplicate).
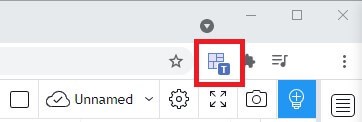
Step 5: Click the ‘Tile Tabs WE’ chrome extension icon in the top right hand corner of your browser. Both browser windows will separate and tile side by side in your screen (see screen shot below).
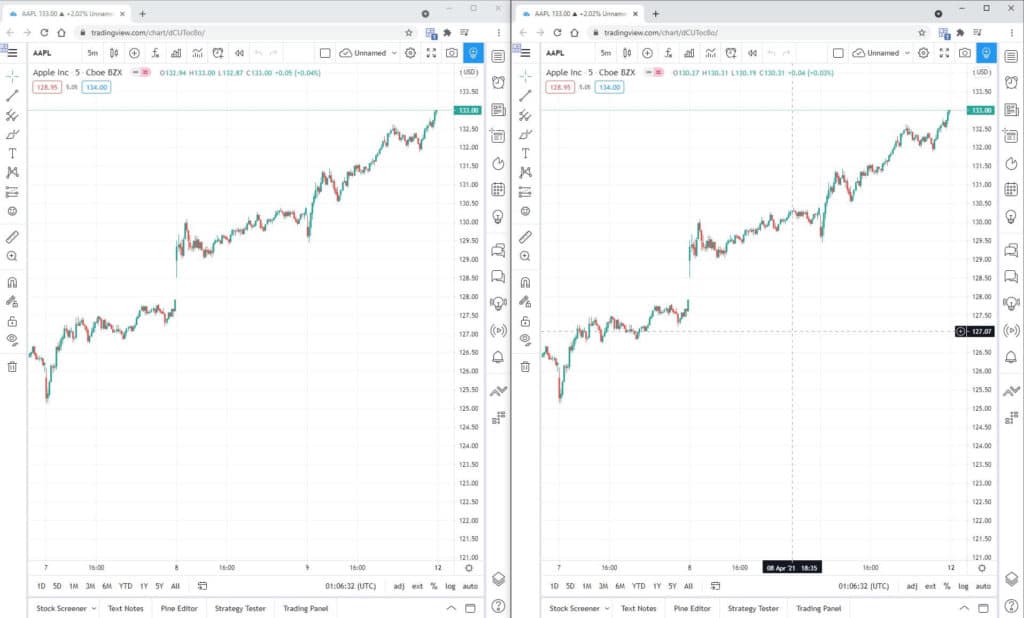
Step 6: To create an additional chart window. right click the ‘Tile Tabs WE’ extension icon. In the dropdown menu select ‘Manage Layouts and Tiles’. Then ‘Add Tile’ and select where you want the new window tile to be placed.
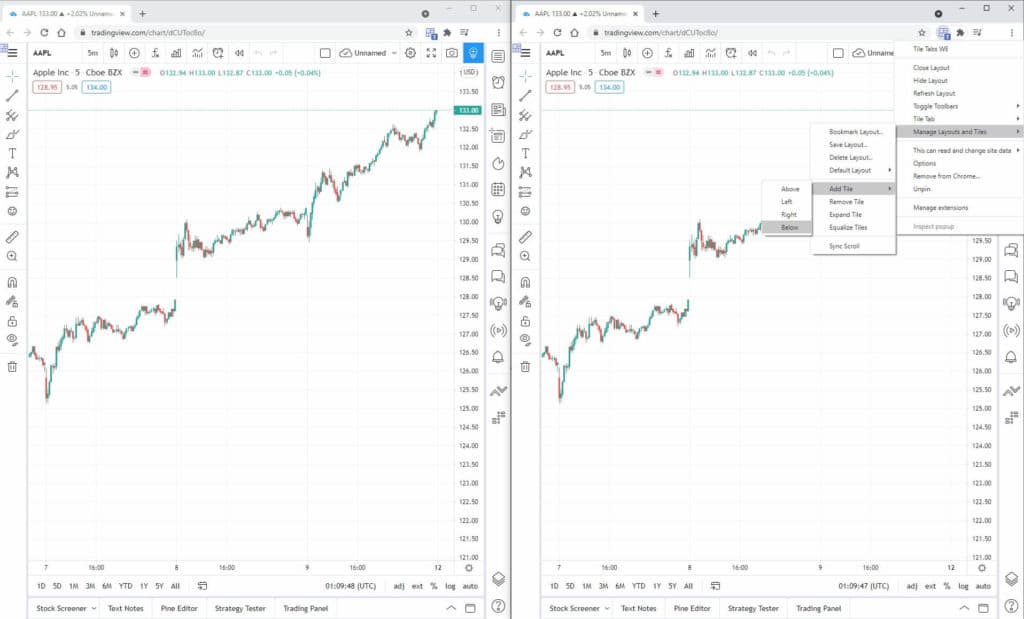
Step 7: in the new window tile open a new Tradingview chart.