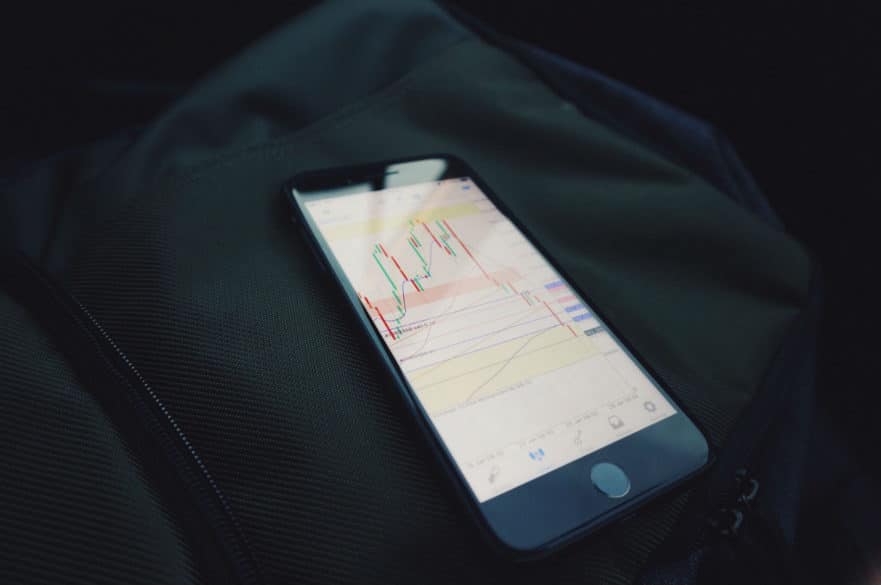Affiliate Disclaimer: "TradaMaker is supported by its readers. Please assume all links are affiliate links. If you purchase something from one of our links we make a small commission from Amazon or other partners. It helps us pay for the running of this website. Thank you!"
In this post I will provide a simple step by step guide for how to connect a broker to TradingView.
I’ve been using TradingView as a charting platform for many years. It has well laid out charts, it’s simple to use and full of features.
TradingView is continually adding more brokerage options. The platform is an excellent option for forex, stocks, options and futures traders wanting to trade live straight from the TradingView platform.
Signup for a TradingView Pro, Pro+ or Premium account to get up to $30 towards your new plan.
Table of Contents
What brokers can I use with TradingView?
The brokerage firms available via TradingView is limited. But if you trade forex, stocks or futures there are excellent brokerage options available with the platform.
Below are the brokerage firms available to trade with TradingView:
List of TradingView brokers to trade forex
If you’re a forex trader. The tradingview brokers to trade forex available are:
- Oanda
- FXCM
- Forex.com
- iBroker (Italy)
- WH Selfinvest (Germany)
List of TradingView brokers to trade stocks
For stock traders. The tradingview brokers to trade stocks available are:
List of TradingView brokers to trade futures
The tradingview brokers to trade futures are:
List of TradingView brokers to trade options
How to connect a broker to TradingView
If you have a brokerage account with one of the brokerage firms listed above. Then go ahead and follow the instructions below for how to connect a broker to tradingview.
If you don’t already have a brokerage account. Then you will need to sign up and apply for your preferred brokerage.
How to apply for a TradingView brokerage account.
Opening a brokerage account is straight forward. Each brokerage will have their own application process. Typically this will require providing personal details plus identification.
To apply for an account with any of the brokerage firms listed. Click the links listed above to be taken to the brokerage account sign up pages.
Accounts can take several business days to process and accounts to be opened. Accounts will require funds to be deposited to trade. Typically via bank transfer.
How to connect a broker to TradingView
Once you have your brokerage account credentials you can go ahead and connect to TradingView.
To connect a broker to tradingview do the following:
Step 1: Open a TradingView Pro account. To trade live in TradingView you will need a TradingView Pro account.
The TradingView free accounts are great for starting out. But by the time you get to the stage of trading live. You really want all features that come will the PRO account. Most important is the ‘fastest data flow’. For fast real time data.
Step 2: Open a TradingView chart window
Step 3: In the chart window select the ‘Trading panel’ tab in the bottom menu.
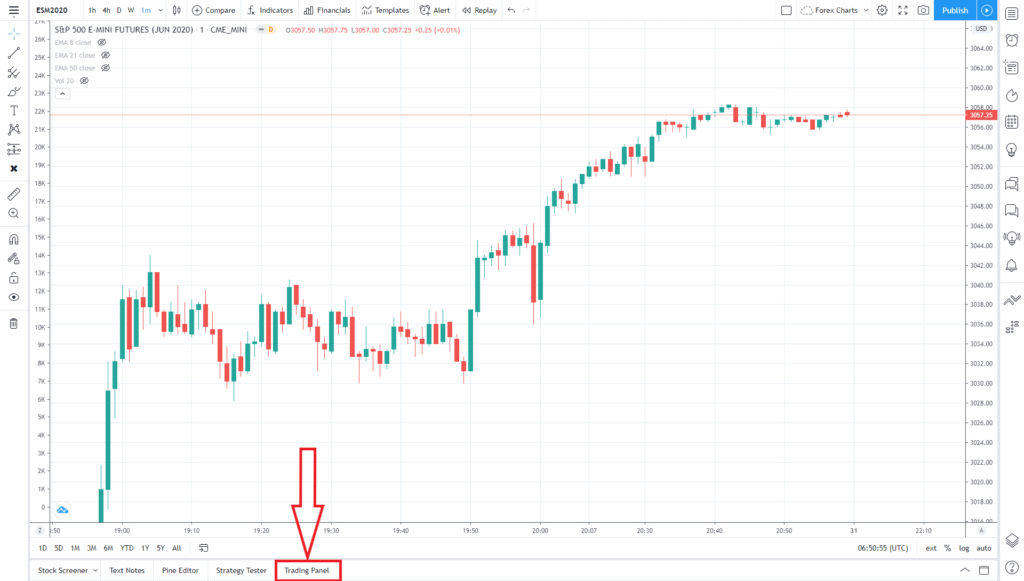
Step 4: Expand ‘Trading Panel’ window to view all available brokers
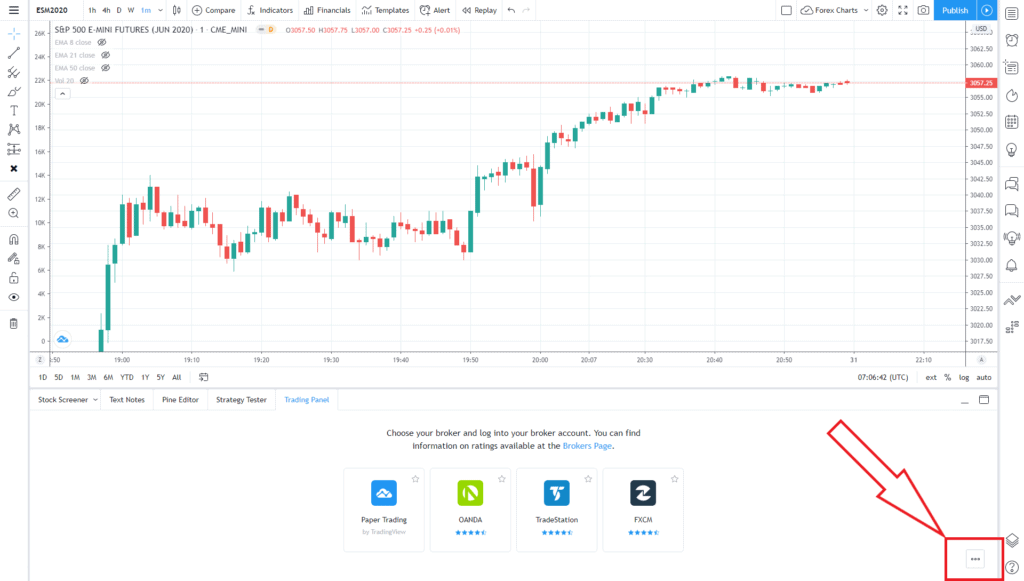
Step 5: Hover over the brokerage firm you have a funded account. Click ‘Connect’.
NOTE: For the following example I will be using my AMP futures account. the process is similar for all brokers.
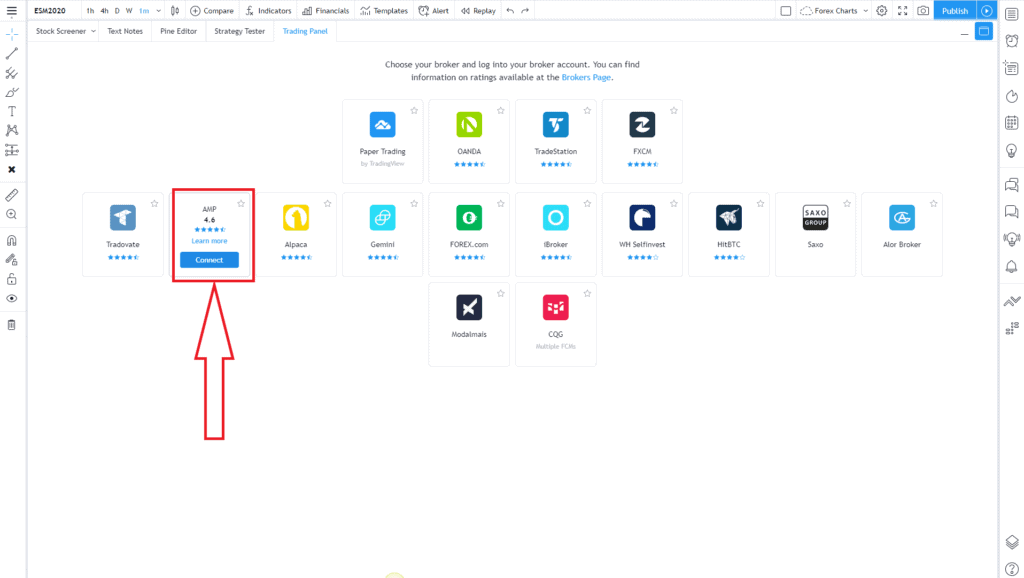
Step 6: Enter your brokerage account credentials – Username and password.
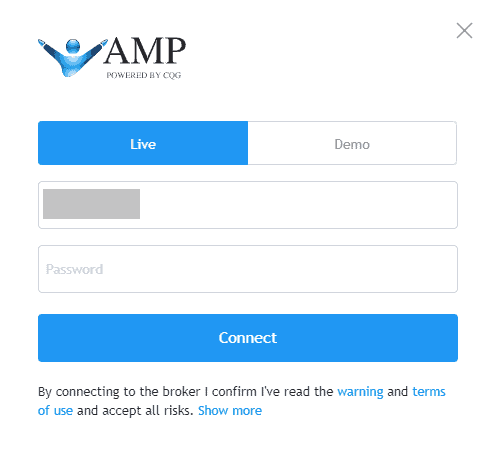
NOTE: Signing into some brokers may encounter a connection error. Brokers such as Tradovate require permission to connect TradingView to your brokerage account. If this is the case. Follow the instructions given. Permission is given within your brokers account login.
Step 7: Confirm your live connection. Your live brokerage account should display in the top tab of this window. A successful connection will display with a green light beside your broker trading panel name.
This window will display your account balance, margin, open positions, orders, history and account summary.
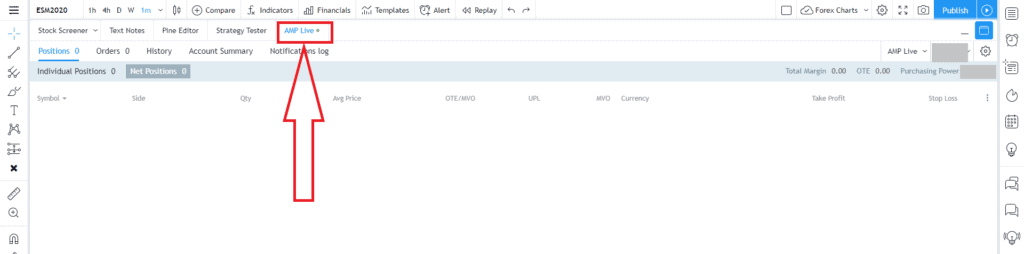
Step 8: Minimise the order window. You can now trade live with your brokerage account.
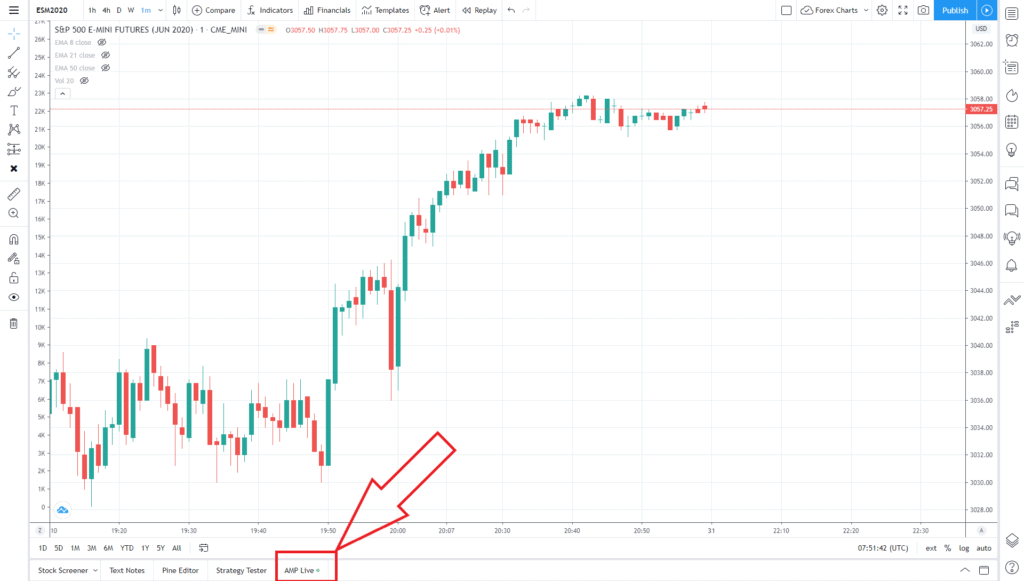
You’re now connected to your live trading brokerage account in TradingView.
How to disconnect a broker from TradingView
To disconnect your live trading brokerage account from TradingView:
Step 1: ‘Open trading Panel’ by clicking on your brokerage connection in the bottom of the chart window.
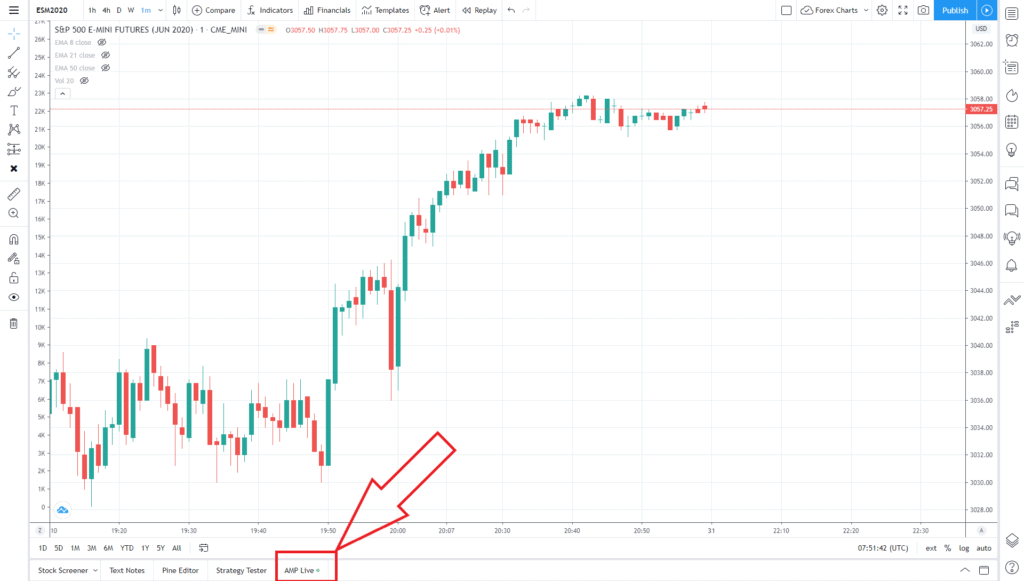
Step 2: In the expanded ‘Order window’ select the live account drop down menu and click ‘Logout’.
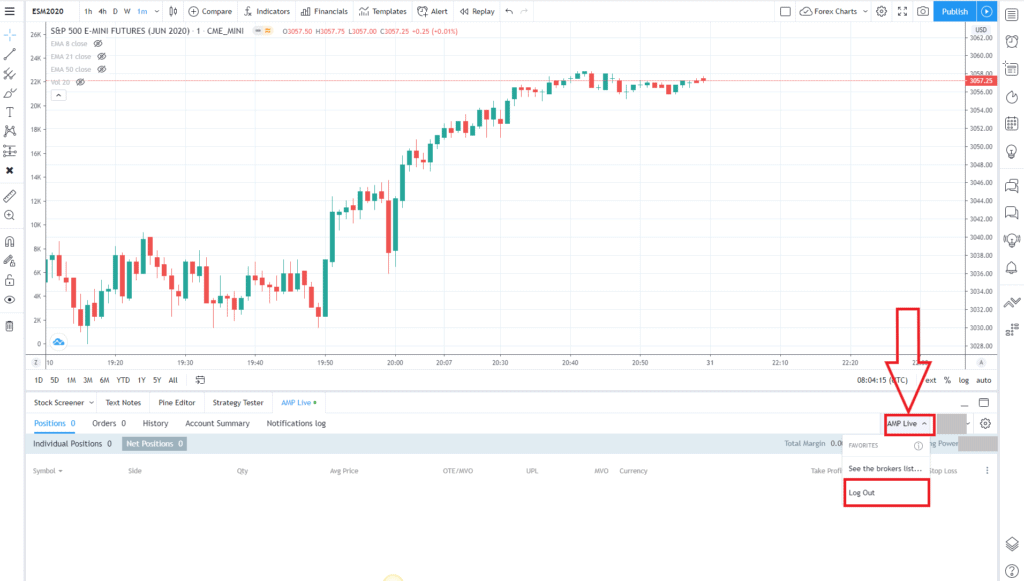
You’re now logged out of your live brokerage account from TradingView. Be sure to logout of your trading account after each trading session.
TradingView account
Signup for a TradingView Pro, Pro+ or Premium account to get up to $30 towards your new plan.