Affiliate Disclaimer: "TradaMaker is supported by its readers. Please assume all links are affiliate links. If you purchase something from one of our links we make a small commission from Amazon or other partners. It helps us pay for the running of this website. Thank you!"
Most off the shelf computer systems won’t support running 6 monitors. The best method for how to run 6 monitors on one computer is to upgrade your video card.
In this post I will describe in detail how to select the best video card for your needs. How to choose a compatible video card for your PC and how to install a new video card.
Table of Contents
My top pick for the best video card for 6 monitors
VisionTek Radeon 7750 2GB GDDR5 6M | Details |
|
Integrated versus dedicated graphics card
Many computers use what is known as ‘integrated graphics’. This refers to a computer where the ‘Graphics processing Unit’ or GPU is either inbuilt into the CPU or a chip on the motherboard.
Other computer systems that require more graphics processing power use a ‘dedicated graphics card’. These plug into an expansion slot on the motherboard. Dedicated graphics cards have their own fans and has its own connections to monitors. They typically also have high power requirements and consumption.
Dedicated graphics cards also have their own RAM known as VRAM. So the graphics demands doesn’t need to share the same pool of RAM as your PC.
As a general rule: Dedicated graphics cards are better for high intensity tasks. ‘Dedicated graphics cards’ are recommended for running multiple monitor setups. Integrated graphics are ideal for tasks with lower graphics loads and where lower power consumption is beneficial. Such as laptops.
How can I find out which graphics card I have in my PC?
Before you replace your existing graphics card. Its worth checking your existing video card setup.
To find out your existing video card and how many monitors it supports. See my post how many monitors can my computer support.
You can usually find the type of card you have with a simple google search: ‘Is “NAME OF GRAPHICS CARD” integrated or dedicated?
Another simple method to find out if your card is an ‘integrated graphics’ or ‘dedicated graphics card’ is to check the ports on the back of your PC.
If all your monitor ports are grouped among other USB and Ethernet ports. Its an ‘Integrated graphics card’. If the monitor ports are seperated and there’s more than one monitor port such as VGA, DVI, HDMI or DisplayPort. Then its a ‘Dedicated graphics card’
How to run 6 monitors on one computer – Upgrading your video card
If your want to run 6 monitors. Most likely you will need a ‘dedicated graphics card’.
Installing a new video card into your existing PC is surprisingly easy. The most difficult part is determining if a new card is compatible with your current hardware.
To add a new video card to your existing PC you’ll need:
- An expansion slot on your motherboard – called PCI Express.
- A corresponding free slot and space in your case to house the graphics card.
- Compatible power supply
How to know if a video card is compatible with your system
Before you order a new video card it’s important to determine the compatibility with your existing system.
There are 3 things to consider: Do you have a free compatible PCI express slot on the motherboard. Is there physically space in your PC case to house the new unit and will the power supply support the new unit.
PCI slot compatiblity
Check there is a free expansion slot on your motherboard called a PCI Express. Manufacturer specifications should be able to confirm the number of slots available.
For graphics cards you need a PCI express x16 slot on your motherboard. To date there are 3 versions of this slot: PCI express x16 1.0 through to 3.0.
These are backwards compatible. In other words. A PCI express 3.0 GPU will work with a PCI express x16 2.0 motherboard slot and so on.
Important note: Some manufacturers use custom designed motherboards that purposefully don’t fit different components such as graphics cards. I suggest contacting your PC manufacturer that the graphics card you intend using is supported.
Case dimensions
Make sure the card you choose will fit inside your case. GPU’s come in a variety of shapes and sizes depending of the number of fans, cooling system and number of monitor ports. In some cases you may need two free case bays.
Graphics card dimensions are easily available from the manufacturer.
Power requirements
Be sure to check the capacity of your ‘Power Supply Unit’ or PSU. To do this remove the PC case side panel and find the ‘Total continuous power’ number.
Check this amount against the requirements of the new card.
If your PSU isn’t big enough to support the new graphics cards. Its cheap and easy enough to upgrade your Power Supply Unit.
How to install a new video card
Once you have determined the compatibility of your new graphics card with your existing system. It’s actually very easy to install your new card.
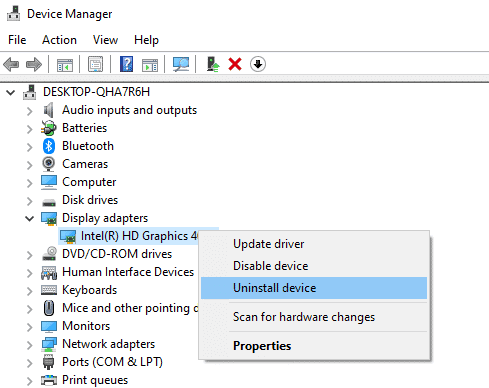
- Uninstall existing drivers. Go to device manager. In Display adapters. Right click on the GPU to uninstall. Select ‘Uninstall device’.
- Turn off PC
- Remove computer case side panel
- Remove existing graphics card – Remove power cable and screws supporting graphics card against case. Push down clip on PCI express slot to release GPU
- Install new card. Line new GPU up with PCI express slot and push card into place. Ensure that the clip closes once the card is correctly in place. Secure GPU against the computer case with screws.
- Connect power supply to card
- Reinstall computer case side panel
- Download GPU manufacturer drivers – Be sure to get the latest drivers from the manufacturers website. Often drivers included on the CD with device are out of date.
- Return to Device manager’. Confirm that the new GPU appears with no errors or warnings.

