Affiliate Disclaimer: "TradaMaker is supported by its readers. Please assume all links are affiliate links. If you purchase something from one of our links we make a small commission from Amazon or other partners. It helps us pay for the running of this website. Thank you!"
In this post I will provide step by step instructions for how to change the TradingView timezone on any chart.
TradingView chart timezone data can be changed to suit a users needs. TradingView timezone can be set to UTC, exchange or any of all the worlds timezones. There are two main methods for changing TradingView timezone. Either via the chart settings icon or using the chart clock.
In this post I will provide detailed instructions how to use TradingView timezone feature.
If you signup for an annual Pro, Pro+ or Premium TradingView membership using the link. New users are eligible to get up to $30 towards your new yearly plan. Monthly plans are eligible for $10 towards the new plan.
Table of Contents
What timezone does TradingView use?
Every TradingView chart has a default timezone. The default timezone is dependent on the specific instrument. Typically instrument timezones are either set by default at the instuments exchange timezone or UTC.
The instruments exchange timezone is the timezone where the exchange is located. For example AAPL stock is listed on the NASDAQ exchange. The NYSE and NASDAQ are the biggest stock exchanges in the world and both are based in New York city. New York’s timezone is set at UTC-4. I’ll explain what this means below.
Where to find the TradingView chart timezone
The easiest way to find out what timezone any instrument on tradingview uses is on the chart clock.
The TradingView chart clock is located in the bottom right hand corner of any chart interface window. See red box highlighted on the image below.
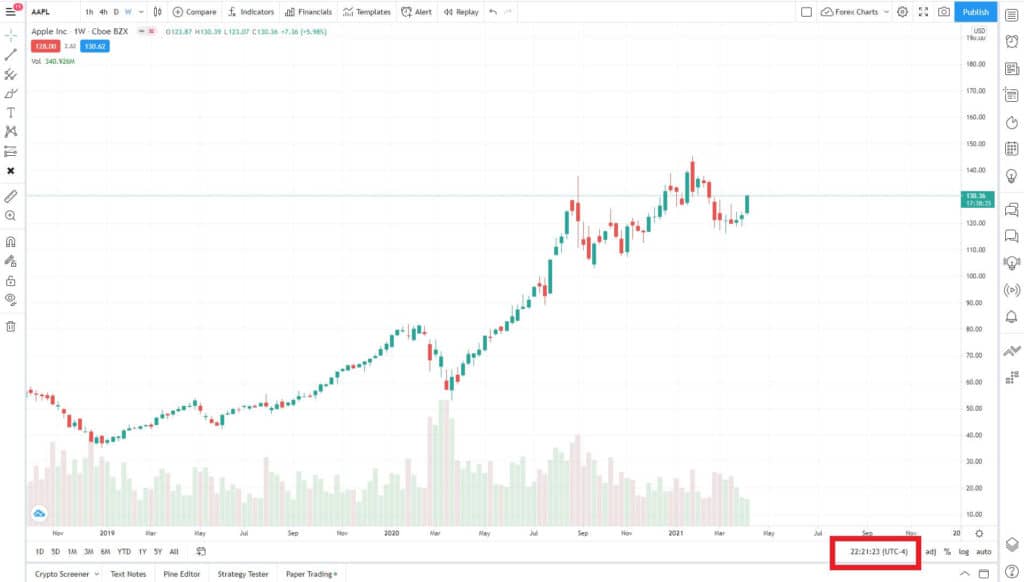
What is the UTC timezone
UTC stands for Coordinated Universal time. UTC is an international recognized basis for time that all world timezones are regulated from. UTC is effectively the successor of GMT. UTC is not a timezone instead a time standard that the worlds timing centers have agreed to keep their time scales synchronized too.
UTC±0 is GMT which includes Western Europe and West Africa.
Other timezones around the world are listed as UTC+2 (EET: Eastern European time), UTC-6 (CST: Central Standard Time) etc.
Within TradingView timezones are listed by city. For example (UTC-4) New York or (UTC-6) Denver.
If you signup for an annual Pro, Pro+ or Premium TradingView membership using the link. New users are eligible to get up to $30 towards your new yearly plan. Monthly plans are eligible for $10 towards the new plan.
How do I change timezone in Tradeview?
The TradingView timezone feature allows users to change a chart clock to any time zone they like.
When a user changes the chart clock. It changes the chart timezone clock located in the bottom right hand corner of the chart interface (see image above). It also changes the horizontal scale time data relative to the chart bars.
It doesn’t change the chart bar close time. I’ll go into more detail about this in the ‘Does changing TradingView clock change chart bar close?’.
There are two ways to change TradingView timezone. To change the TradingView timezone follow either of these methods:
Change TradingView timezone using Chart settings icon
To change the timezone using via chart settings follow these steps:
Step 1: Navigate to the top right hand corner of any chart. Locate the setting icon illustrated with a gear icon.
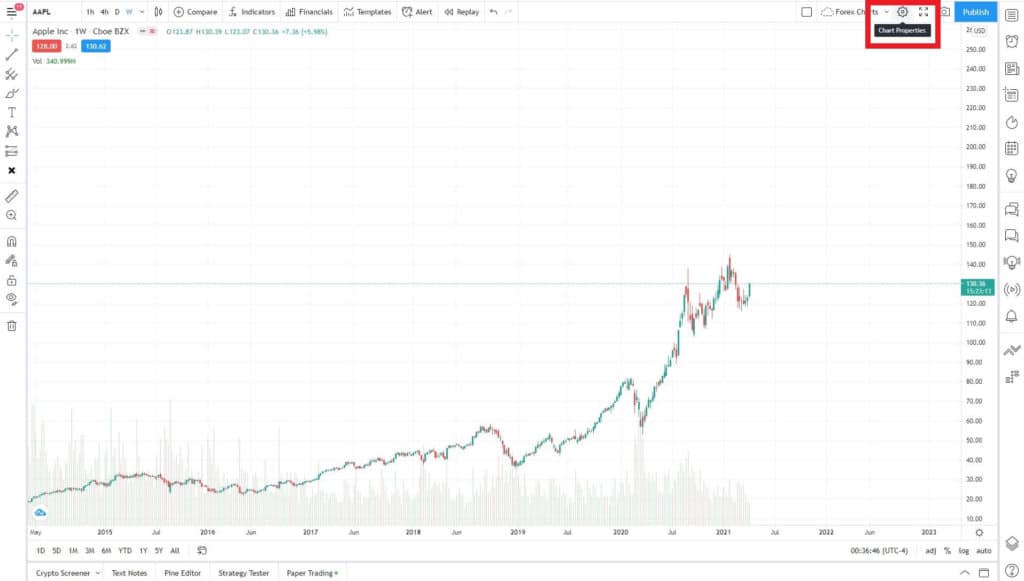
Step 2: In the ‘Chart settings’ window select ‘Symbol in the left hand panel of this window.
Step 3: in the right hand panel of the ‘Symbol’ menu. Scroll to the very bottom of this window and locate ‘Timezone’.
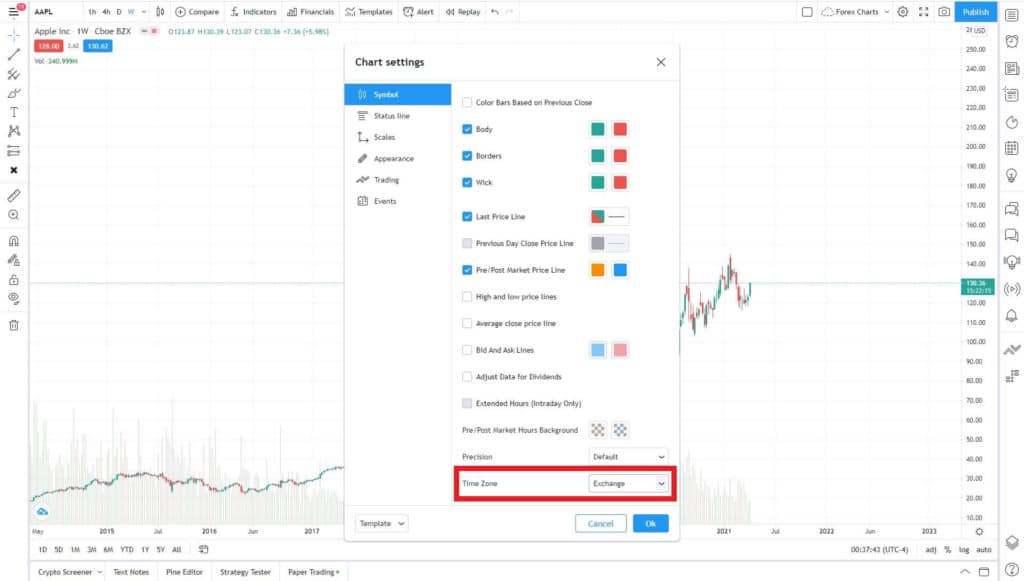
Step 4: In the dropdown menu to the right of ‘Timezone’. Select the dropdown arrow. In this menu is listed all of the TradingView timezones available. Simply select the timezone of your choice.
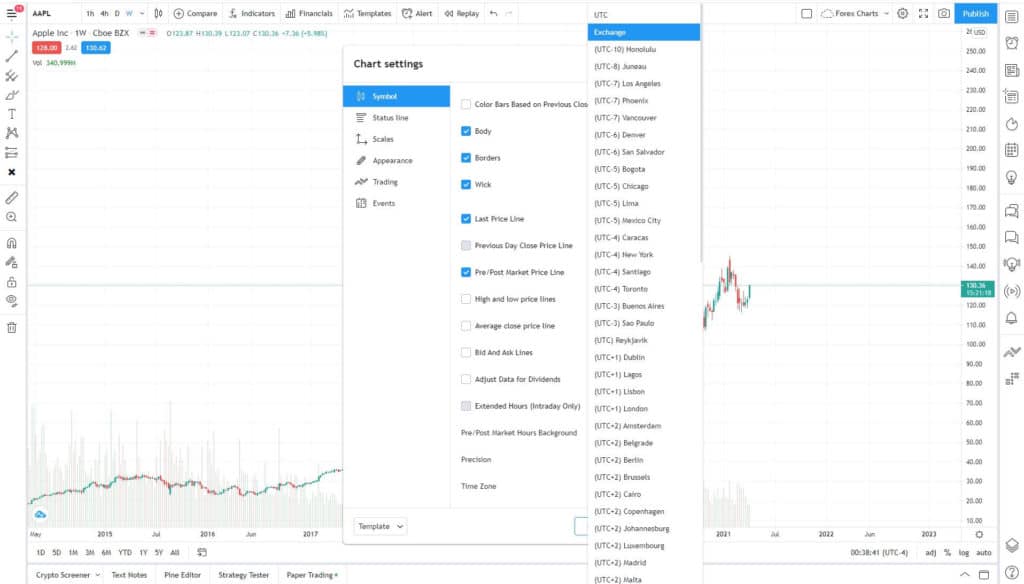
Step 5: Select ‘Ok’ in the bottom right hand corner of the ‘Chart settings’ window.
To confirm the correct time zone is set. Check the tradingview chart clock in the bottom right hand corner of the chart. Your selected timezone should display.
Change TradingView timezone using Chart Clock
This is definitely the easiest method for changing a charts clock timezone.
To change the chart time zone using via chart clock follow these steps:
Step 1: Navigate to the bottom right hand corner of any chart. Locate the chart clock displayed as a digital 24 hr clock with UTC timezone dispalyed next to it.
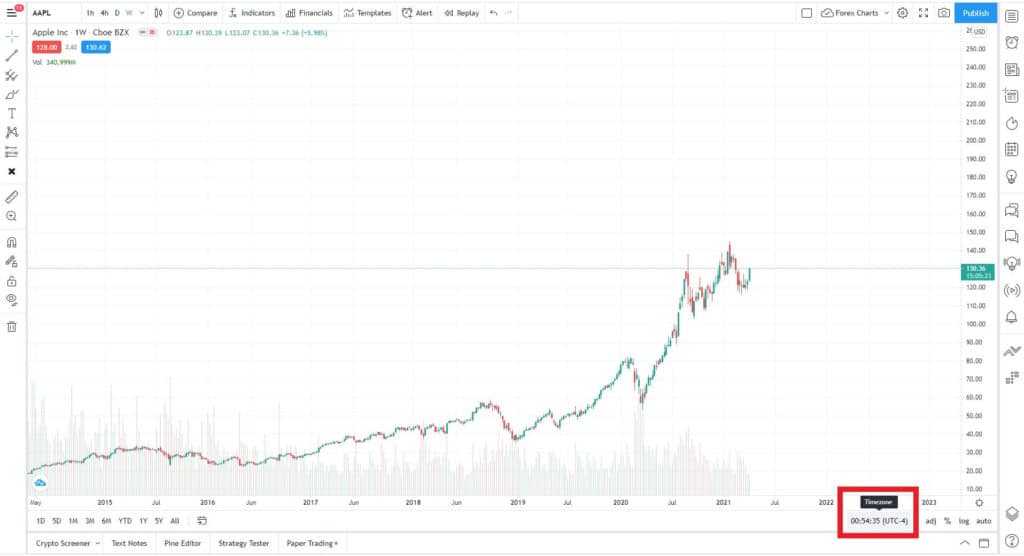
Step 2: Left mouse click on the clock. The timezone selection menu will display.
Step 4: Select the timezone of your choice.
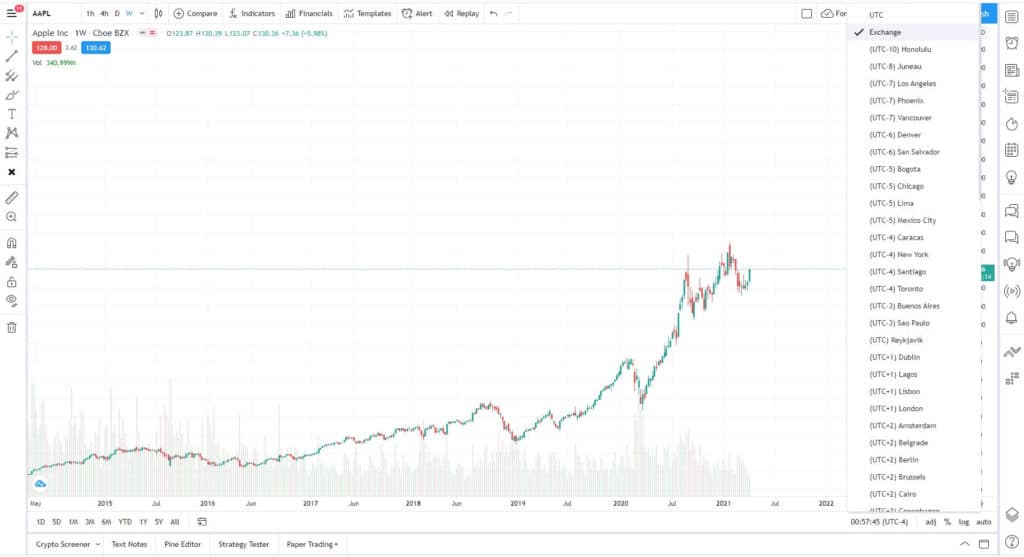
Don’t forget to check the tradingview chart clock in the bottom right hand corner of the chart. Your selected timezone should display.
So that’s it. These are the two simplest methods for changing your TradingView clock settings.
Does changing TradingView clock change chart bar close?
Changing the timezone clock only changes how time displays along the horizontal chart axis. Your chart bars open and close won’t change relative to the new timezone.
Chart bar open and closes are controlled by the exchange that’s providing the data feed.
Some traders may prefer New York bar close charts. This means that a new daily bar (or smaller time frames) close at 5pm New York time. Some Forex brokers my use GMT 00:00 close chart bars.
If you are wanting to change your chart bar open or close times you need to check your data feed.
If you signup for an annual Pro, Pro+ or Premium TradingView membership using the link. New users are eligible to get up to $30 towards your new yearly plan. Monthly plans are eligible for $10 towards the new plan.
